この記事は、おおよそ 3分49秒 で読めます。
先日、ファンブログからタイトルや記事本文、画像ファイルはすべて WordPress に移行できたので、この先は画像の貼り直しをしながら、記事を一つずつ確認・修正してみましょう。
最新の記事から修正するか、一番旧い記事から修正するか悩みましたが、最近の記事は少し本文が長めだったり、画像ファイルが貼ってあるはずなので、新しい記事から旧い記事の順で作業を進めていくことにしました。最初は大変ですが後半は楽なはずなので・・
いつものエディタに変換?
まず開くと、一番上に「クラシック」の文字があります。これは旧いクラシックエディタの状態ということ?よくわかりませんが、クリックすると「ブロックへ変換」と表示されるので、そのままクリックして変換します。微妙に表示が変わりました。が、これがいつも見ている記事編集画面(ブロックエディタ?)のようです。
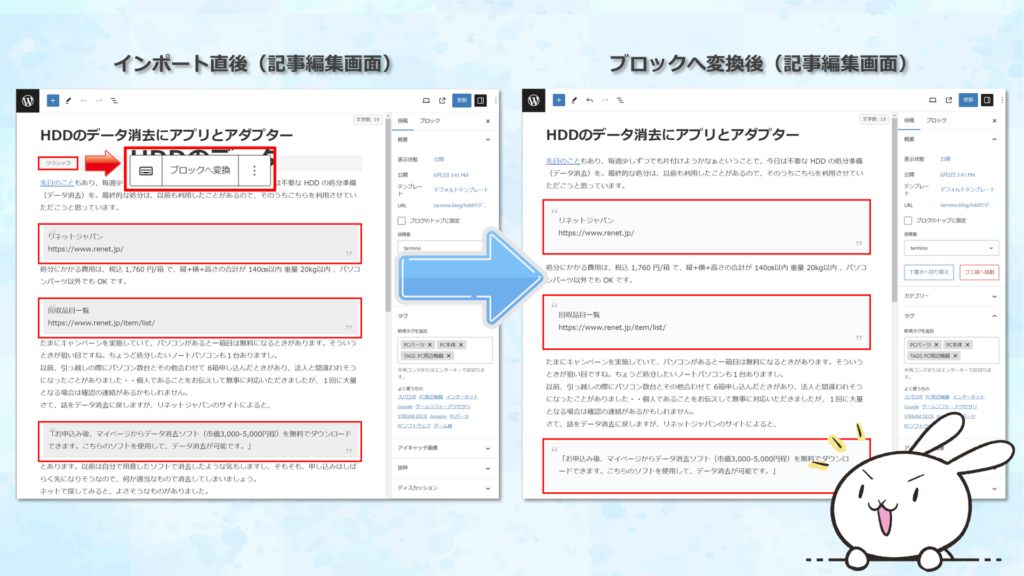
リンク切れの修正
引用ブロックの体裁は整っていますが、リンクが切れているので再設定して修正しました。
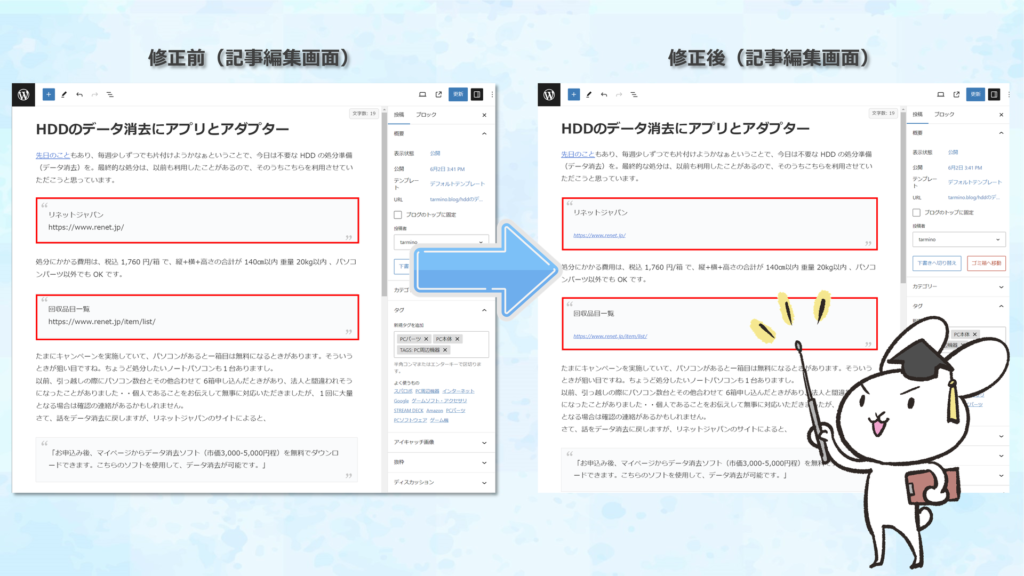
ファンブログの公開画面を開いて、ウィンドウを横に並べると修正しやすいです。こういう時に4Kディスプレイは表示量が多いので便利です。
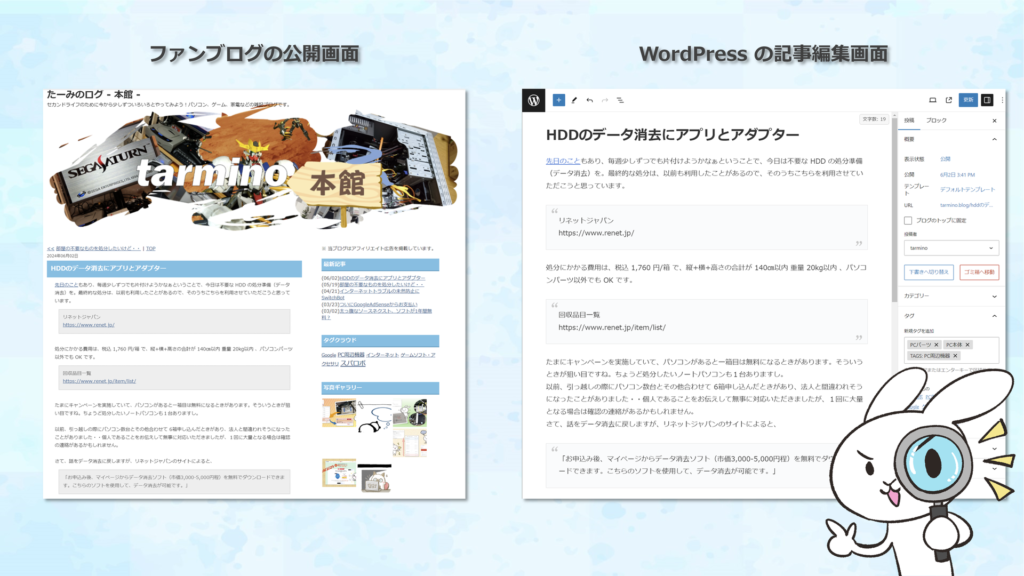
新館へのリンクは埋め込み?
修正を進めると、新館にリンクしている部分がありました。WordPress なので、ここは埋め込みブロックにということで修正しましたが、ドメインが異なるからなのでしょうか「リンクに変換」という設定しか選択できません。公開画面はどうなるのかな?と思いプレビューを確認するとそれなりの体裁になっているので、これでいいでしょう。記事タイトルと URL よりは断然見やすいですから。
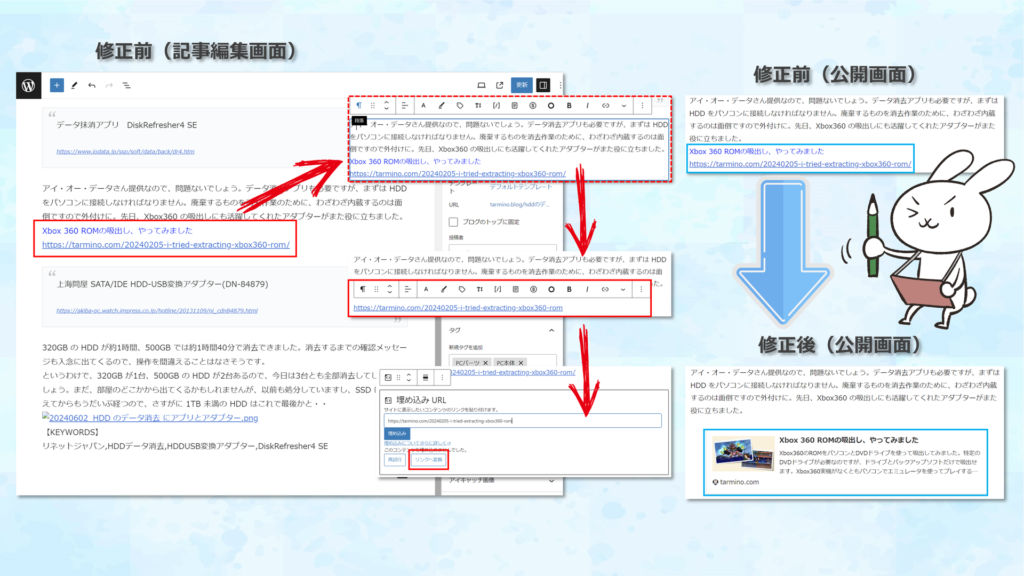
画像ファイルの貼り直し
さらに修正を進めると、ついに画像の部分が出てきました。「20240602_HDD のデータ消去 にアプリとアダプター.png」というファイル名の画像が貼られているようなので、この位置に画像を貼り直せばよさそうです。記事編集画面ではファイル名がコピーできないので、プレビュー画面でコピーします。コピーしたファイル名をメディアライブラリで検索して該当のファイルを選択すれば画像が挿入できます。画像がきちんと挿入できたら、元のファイル名の部分は不要なので削除して画像の貼り直しが完了です。
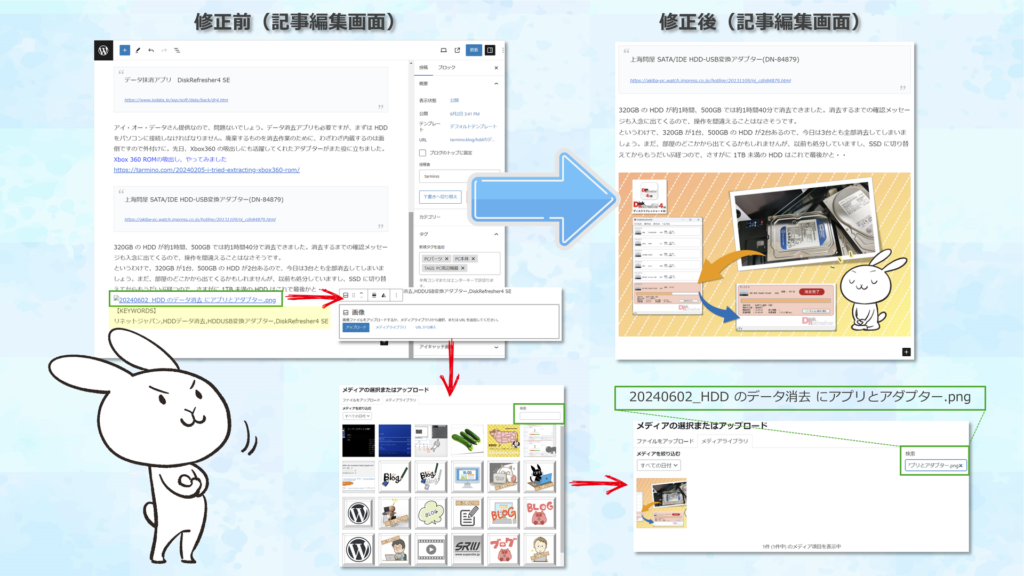
仕上げ ~ アイキャッチ画像の設定
記事本文最後に【KEYWORDS】として、ファンブログから移行したデータがあるので、このテキストをメタキーワードへコピーして、こちらも不要になるので削除します。あとは最後にアイキャッチ画像の設定をして完了しようとしたところ、タグがなんか変です。Excel で編集したときに間違えたようで、本来「PC周辺機器」となるべきところが「TAGS:PC周辺機器」となっています。タグのメニューで確認してみると、案の定ありました・・でも1件しか使っていないようなので、今回見直している記事だけで使っているようです。削除してつけ直しましょう。
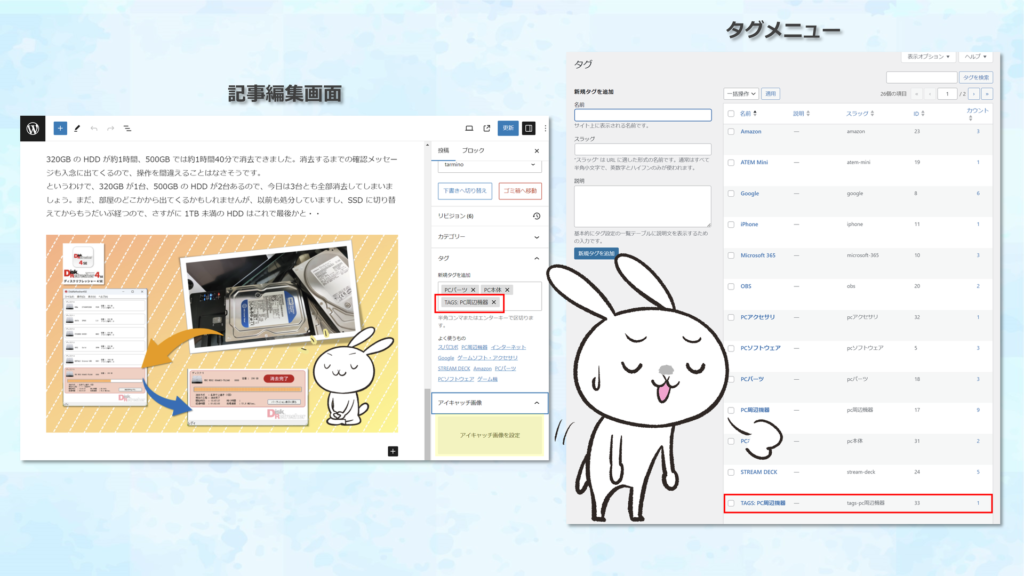
タグメニューを開いたついでに新館では、タグのスラッグ部分も整理してあるので、新館同様に整理しておきました。
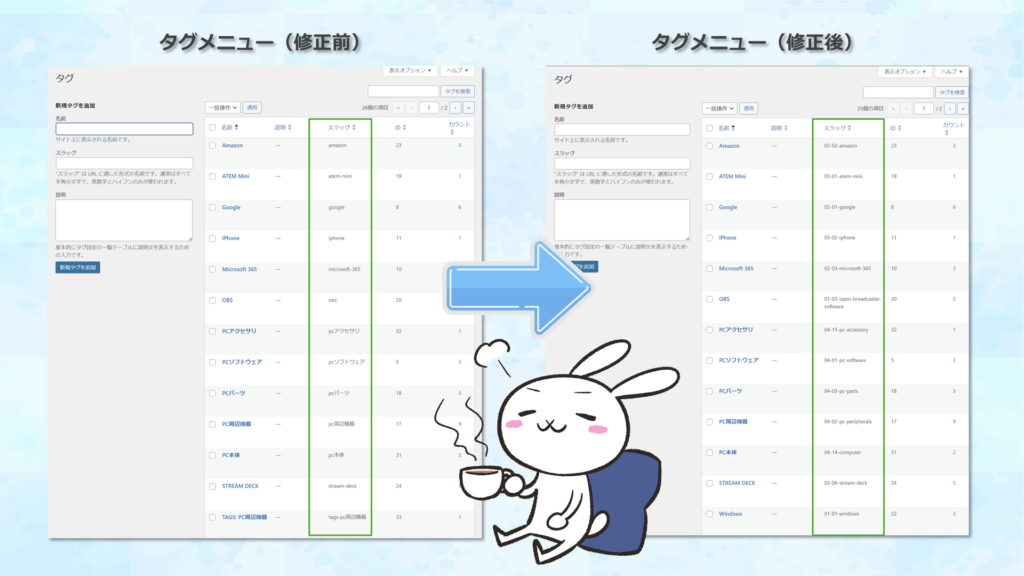
まとめ
これで記事1本の修正が完了しました。まぁまぁ修正に時間が掛かります。最新の記事から着手しましたが残り112件・・のんびりやりましょう。
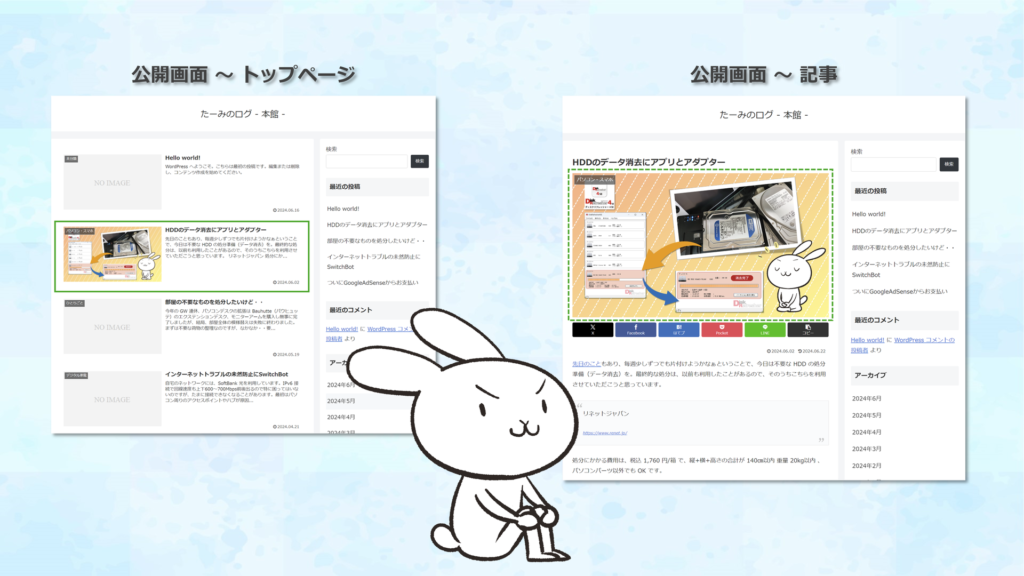
アイキャッチ画像を設定したので、トップページにも表示されました。他の記事も設定すれば、いい感じになりそうです。ただ、記事に遷移すると冒頭にもアイキャッチ画像が設定されています・・これは、テーマの設定をまだ何もいじっていないのでデフォルトなんでしょうね。
WordPress 簡単インストール
https://www.xserver.ne.jp/manual/man_install_auto_word.php
今回、Xserver の WordPress 簡単インストールというメニューを使って、WordPress のインストールをしたのですが、インストール時にテーマも選択できたので、新館でも使用している Cocoon を選択しておきました。最初は使い慣れているもので設定したほうが楽だと思い選択しましたが、さっそく Cocoon の設定画面も確認する必要がありそうです。
ブログの引越しってデータ移行だけではなく、結局、新規にブログを一つ作るのと同じことなので、この先いろいろと手を加える必要がありそうです。それがやりたくて引越ししたわけですが・・
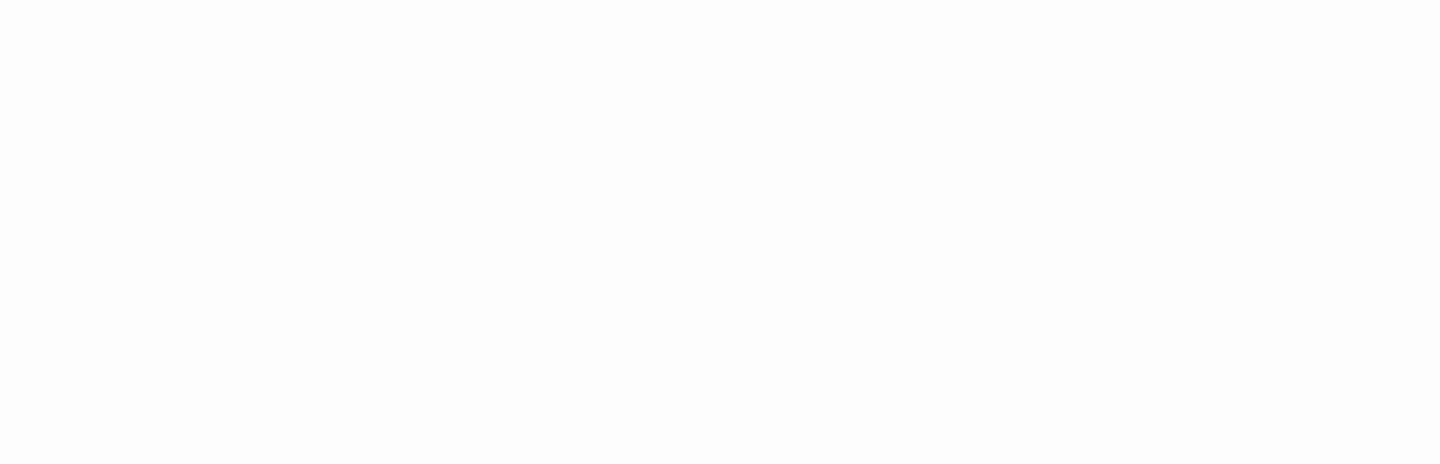
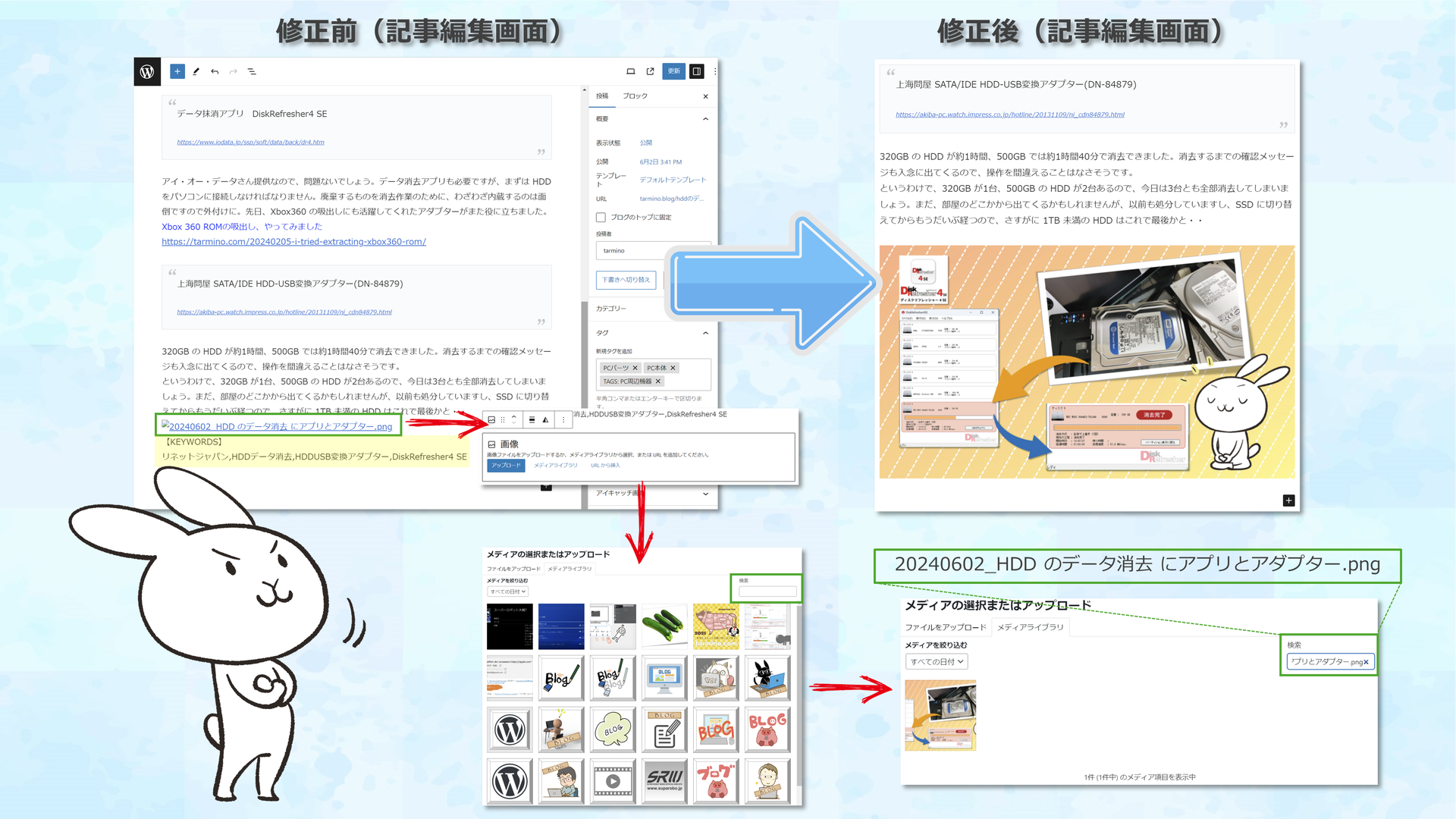


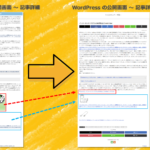
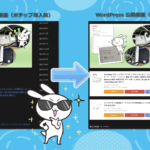
コメント