この記事は、おおよそ 17分43秒 で読めます。
- スタジオ機器構成・運用
- 今回の主な使用機器
- RROLAND VR-50HDMK2 MULTI-FORMAT AV MIXER AVミキサー
- 【国内正規品】Blackmagic Design ライブプロダクションスイッチャー ATEM Mini SWATEMMINI
- Elgato ゲームキャプチャー HD60 S ソフトウェアエンコード式 1080p/60fps 低遅延 低レイテンシー USB3.0 【PS5,PS4/Pro,Xbox Series X/S,Xbox One X/S対応】
- Elgato Cam Link Pro – PCIe カメラキャプチャーカード、1080p60 Full HD、ストリーミング、テレビ会議、テレワーク 10GAW9901
スタジオ機器構成・運用
今日は、いよいよ本題です。前回紹介したような画をどのように作ったのか?Zoom の操作はどのように行ったのかを紹介します。まず、機器構成は下記になります。

上から説明すると、カメラ2台で役員と司会者の方をそれぞれ撮ります。役員の方は冒頭や後半に複数名が登場するので、カメラの前に入れ替わりで座っていただきます。役員と司会者が同時に映るシーンはないのでカメラは1台でもよさそうなものですが、OBS でシーンを次から次へと切り替えるので、2カメラ構成(2映像キャプチャーデバイス)となっています。
AV ミキサー(VR-50HD MK II/Roland)を使っている理由は、マイク音声を複数入力するのと今回、式典の最中に BGM を流していたので、そちらの音声取り込みのためです。BGM は適当な音量で流すと、会場で聞いているような感じになって、まずまず成功でした。Zoom のマイクやカメラ設定は記載の通りです。Zoom ミーティングですので、スタジオでのモニター用に大型ディスプレイを接続しました。厳密には次で説明するスタジオ PC(OBS と Zoom を稼働させる PC)をトリプルディスプレイ環境としているので、外部出力の片方を分配して、この会場モニター用ディスプレイに出力しています。なお、この接続方法なので会場では BGM を聞くことはできません・・次は、スタジオ PC の説明です。
】-859x1024.png)
Zoom からのビデオ映像(Zoom カメラ)を OBS では、画面キャプチャー入力ソースとして利用する関係と OBS のウィンドウも操作のために大きく表示したいので、先の会場モニター用ディスプレイとは別に、スタジオ PC はトリプルディスプレイ環境としてあります。Zoom の2つのウィンドウを、ディスプレイ[1](ノート PC 本体画面)、ディスプレイ[2]に表示、デイスプレイ[3]に OBS のウィンドウと Zoom の参加者リストのウィンドウを表示しました。あらためて、今回の全体概要は次のようなものになります。
OBS の仮想カメラ機能による映像をスタジオからのビデオ映像として、基本的に終始配信する
これは、Zoom のスポットライト機能を利用
スタジオからの音声に関しては、AV ミキサーで BGM 含め集約、あとは Zoom の通常機能でやり取り
演出上、イベントのところどころで、あらかじめ用意したビデオ映像を数本再生
OBS の入力ソース、メディアソースで動画ファイルを設定することで準備
音声に関しては、OBS でのモニター出力を Zoom の「コンピュータ音声の共有」という機能で拾い、それで対応
OBS で、基本的にイベントすべてのシーンを用意する
パワポのスライドを原稿として画像ファイルに変換、OBS で入力ソース、画像として利用
この上にスタジオカメラ映像や Zoom 映像(画面キャプチャー)を重ねて生成
今回、このパワポの原稿スライドが160枚ほどありました・・式典開始前の注意事項の案内から始まり、〇〇賞第1位〇〇 〇〇さんといった紹介スライドや、その情報と司会者が並んでいるスライド、そしてその受賞者本人が並ぶスライドなど、この式典本編部分だけでも受賞者が三十数名いたので、100以上のスライドがあったと思います。原稿スライドは協力会社の方が作ってくれたのですが、160スライドって、さぞ大変だったかと・・当初いつものやり方で、AV ミキサーにパワポのスライドはスライドショー再生 PC から映像として取り込み、それにスタジオカメラ映像や Zoom のビデオ映像を取り込んだ別の PC の映像を重ねてという方法を検討していたのですが、AV ミキサーの操作がかなり大変なのと、そもそもその操作とパワポのスライドを順にめくる動作を同期させることは相当難しいというか、不可能なのでは?ということになり、テスト段階でボツになりました。
そこで代替え案として挙がったのが、パワポのスライドをすべて OBS に画像として取り込んでしまい、それを背景に全シーンを作成し、シーンに合わせてスタジオカメラ映像、Zoom の取り込み映像をあらかじめ設定しておくというものでした。確かにこれならスライドに重ねる映像とのタイミングのずれは発生しません。そもそも、今回 Zoom 取り込みの部分は入力ソースを一つとして扱い、Zoom で切り替える(ピン留めを切り替えていくことによって特定の参加者を取り込む)運用だったので、実はここだけでも相当大変な操作になることがわかっていました。それに加えて、AV ミキサー操作とパワポスライドショーのめくりを合わせようと思っていたのは無謀でした(やらなくてよかった・・)

実際には、OBSのシーン名称にいろいろとメモ書きして、進行に合わせた操作を間違えないよう実行しました。説明下手なのですが、うまく伝わりましたでしょうか。ちょっと長くなったので今日はここまでにして、次回、OBS や Zoom の細かい設定などをお伝えしたいと思います。
今回の主な使用機器
RROLAND VR-50HDMK2 MULTI-FORMAT AV MIXER AVミキサー
会社では、主にこちらのミキサーを使っています。まぁ、使っているといっても一緒に仕事をしているメンバーがいろいろと設定してくれるので、わたしは単にスイッチを押しているだけですが・・
【国内正規品】Blackmagic Design ライブプロダクションスイッチャー ATEM Mini SWATEMMINI
自宅でいろいろとテストをするときは、こちらを使っています。VR-50HD MK II とはずいぶん異なるのですが、PC との親和性が高いので、こちらの上位機種をいつかは仕事で使ってみたいと思います。
Elgato ゲームキャプチャー HD60 S ソフトウェアエンコード式 1080p/60fps 低遅延 低レイテンシー USB3.0 【PS5,PS4/Pro,Xbox Series X/S,Xbox One X/S対応】
今回、ビデオ映像を1入力取り込むだけなので、手軽なキャプチャーユニットを使いました。特にソフトウェアをインストールすることもなく、Winodows 標準ドライバで問題なかったです。会社には HD60S が2台あったので、テスト時には2台接続して動作することも確認してみました。その時の環境では無事に2台接続して使えましたが、なるべくなら接続機器は減らしたいものです。今回のように OBS で映像キャプチャーデバイスを複数、入力ソースとする際には、キャプチャーユニット1台、HDMI入力が複数、それぞれを入力ソースで利用できる「CAM LINK PRO」このようなユニットがいいですね。でも、これ PCIe 接続のボードなので、このままだとノート PC では使えません。USB 接続タイプは仕様的に難しいのでしょうか・・
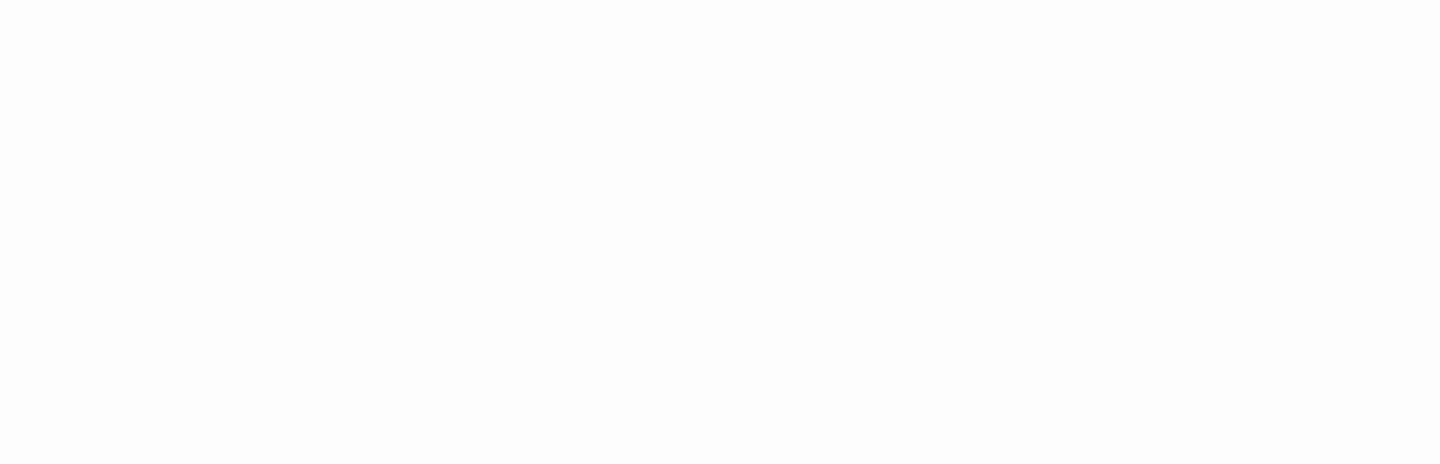



コメント