この記事は、おおよそ 17分7秒 で読めます。
自宅でのグリーンスクリーン再現
先日、配信スタッフとしてかなり長い間準備していた会社でのオンラインイベント本番が終了しました。途中、事前の確認不足での失敗もありましたが何とか無事に・・
Zoom ミーティングでのイベントだったのですが、基本的にはスタジオ代わりの会議室から OBS で画作りした映像を配信、シーンによっては Zoom での参加者を取り込んだ映像を流すというものでした。仕事でのイベントなので、そのままは紹介できませんが、Zoom や OBS をどのように使ったかというお話を今回から4回ほど紹介したいと思います。
[準備編]自宅でのグリーンスクリーン再現
[本編1]実現したこと
[本編2]機器構成・運用
[後日編]音声(バーチャルミキサー)
今日は事前にいろいろ試していた中で、手軽なグリーンスクリーンの疑似的な再現方法を紹介します。
今回、会議室ではグリーンスクリーンの前で話す登壇者や司会者をカメラで撮影し、OBS でクロマキー処理を行うという演出だったのですが、自宅で試している段階では、グリーンスクリーンを使うのは大変です。以前購入した椅子に取り付けるグリーンスクリーンがあるのですが、一度広げてしまうと畳むのが大変です・・購入したての頃は面白がって遊んでいたのですが、普段の Zoom ミーティングできれいにクロマキーをかけなくてもということで、お蔵入りです。
Gig Gear Cam-A-Lot グリーンバック ホワイトバック GGCAL5712 【正規輸入品】
けっこう取り付けるのが大変なのと(適切な位置に固定すること)、思った以上に大きいのと(欲言えば、もう少し大きくないと用をなさないのですが)、畳むのが大変という、そんなにお手軽ではない代物でした。もちろん商品が悪いわけではなく取り付ける椅子にも難があったりするわけですが、常時使うこともなく畳んであります。コンパクトになるのでクローゼットにしまってありますが、この先使うかな・・
グリーンスクリーンは使いたくありませんが、OBS 上の設定をできるだけ本番環境に近づけたかったこともあり、疑似的に再現できないか考えたところ、一番簡単な方法が次のものでした。
(1)AV ミキサー(キャプチャーユニット)のHDMI 入力に Miracast のレシーバーを接続
(2)このレシーバーに Android スマホを接続してスクリーンキャストオン
(3)Android スマホで Zoom を起動
(4)適当に新規ミーティング開催
(5)バーチャル背景機能を利用!『背景にするのは緑一色の画像ファイル』です
これで、あたかもグリースクリーンにの前にいるかのような映像が出力されます。ポイントは、ここでの Zoom は一人会議を開催して単にカメラとしての映像を HDMI 出力するようにします。他に参加者がいると参加者の部分が邪魔になりますので。
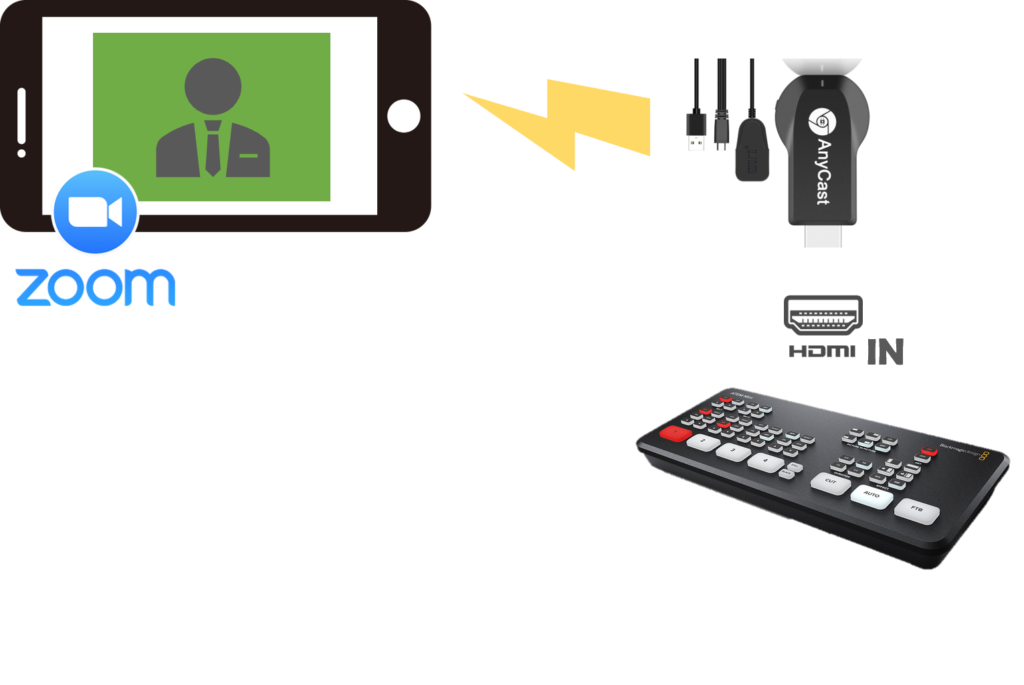
Anycast 1080P HDMIミラーキャスト ドングルレシーバー クロームキャスト TVキャストエニーキャスト モード切り替え不要 ミラーリング簡単接続可 大画面/1080P 高画質動画転送 ミラーキャストレシーバー ワイヤレス 無線HDMIアダプター スマホテレビ接続 Miracast/AirPlay/Chrome アプリ互換性あり iOS&Android&Windows&MAC OS対応-89
以前、リビングのテレビで iPhone の映像を見たいという家族のリクエストがあったので購入したことがあるのですが、いつ使うかわからないので勝手に外すわけにもいかず、2,000円程度のものですし、手元に一つあってもよいので買い増しです。何かの時に使えるでしょう・・
上記商品はリンク切れとなっています。同等商品は下記になります。(2023/4/8追記)
Android にしても iPhone にしても、ある程度のスペック以上でないと、Zoom のバーチャル背景機能が使えないのが難点です。あと、グリーンスクリーンを背負った映像は全画面にはなりませんので、OBS 側でクロップをかける必要があります。でも、これで簡単にグリースクリーンのカメラ映像を作り出すことができます。
ちなみに XSplit VCam を活用して、HDMI入力ソースを作り出すこともできますが、スマホ& Zoom のほうが楽です。XSplit VCam を活用する場合は、取り込んだカメラ映像を XSplit VCam の入力ソースにして、先ほどの Zoom の場合と同様に緑一色の画像ファイルを背負わせます。OBS で、それをソースとしたシーンを作って全画面プロジェクター機能で、HDMI 出力という方法です。確認用のディスプレイに分配する必要はないのですが、一応確認もしたいので。ただし、面倒です・・これを実行するパソコンを用意するか、OBS を起動するパソコンで、これ用に無理やりもう一つ OBS を起動するか、別に OBS でなくともよいので XSplit Broadcaster などを使うか。どれをとっても面倒なのでテストで使う方法としては今一つです。きちんとした16:9フルのグリーンスクリーンの映像が必要なら話は別ですが、そもそも、AV ミキサーへの HDMI 入力にこだわらず、OBS の入力ソースとして使いたいだけなら、XSplit VCam 本来の機能である「XSplit Connect: Webcam」を使えば一発です。今回は、なるべく本番環境に近い形でいろいろとテストしたかったので、無理矢理 HDMI 入力ソースを作り上げています。(無駄な気がするこだわりですが・・)
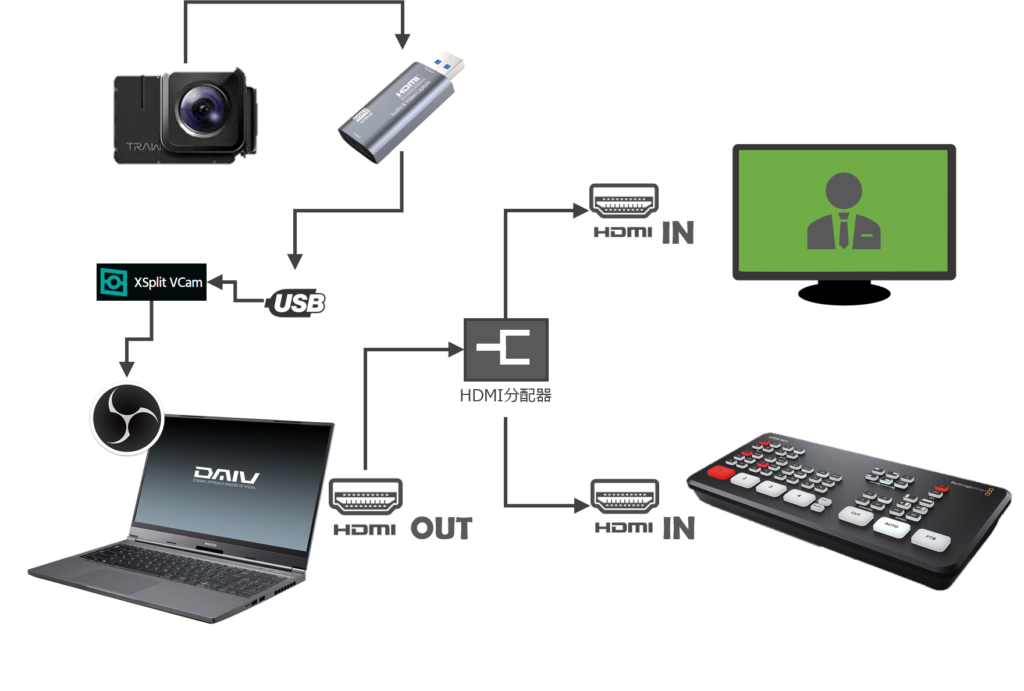
KINGONE HDMI キャプチャーボード 2021進化版 ゲームキャプチャー USB3.0 60fps 1080P ゲーム実況生配信、ライブ会議、ライブビデオ配信、画面共有、録画に適用 フルHDキャプチャーカード switch、Xbox One、OBS Studio対応 電源不要(アップグレードバージョン)
先の図で、カメラの映像を取り込むのに使っているキャプチャーユニットが激安です。2,000円ほどなのですが十分使えますし、なんといってもとても小さいです。昔のUSBメモリのようです。
当然ですが、Miracast のレシーバーを使わなくとも、スマホから HDMI 映像出力ができれば、そちらのほうがもっと手軽です。手元にある Android スマホ(OPPO Reno3 5G) では、Zoom のバーチャル背景機能を利用できましたが、ケーブルでの HDMI 出力ができず、やむなく Miracast を利用しました。少し旧い Android スマホ(HTC U11)は TYPE C コネクタからの HDMI 出力はできたのですが、こちらは Zoom のバーチャル背景機能が使えず・・ちなみに iPhone 12では、lightning コネクタから HDMI 映像出力ができてバーチャル背景機能も使えます。
では、今日はここまでにして、次回は OBS で何をやったか?を投稿したいと思います。
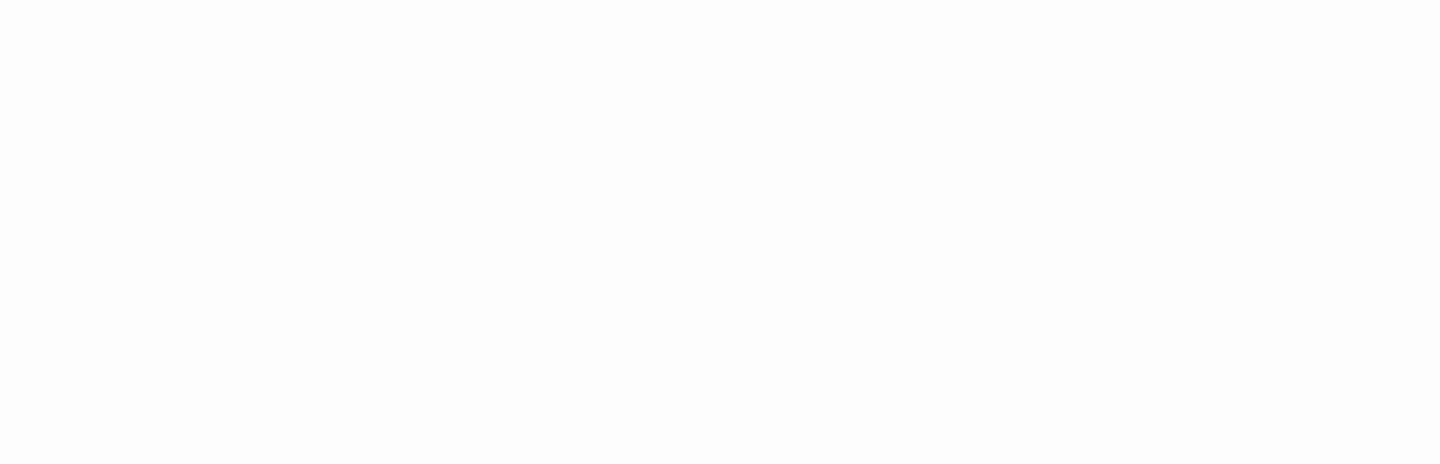
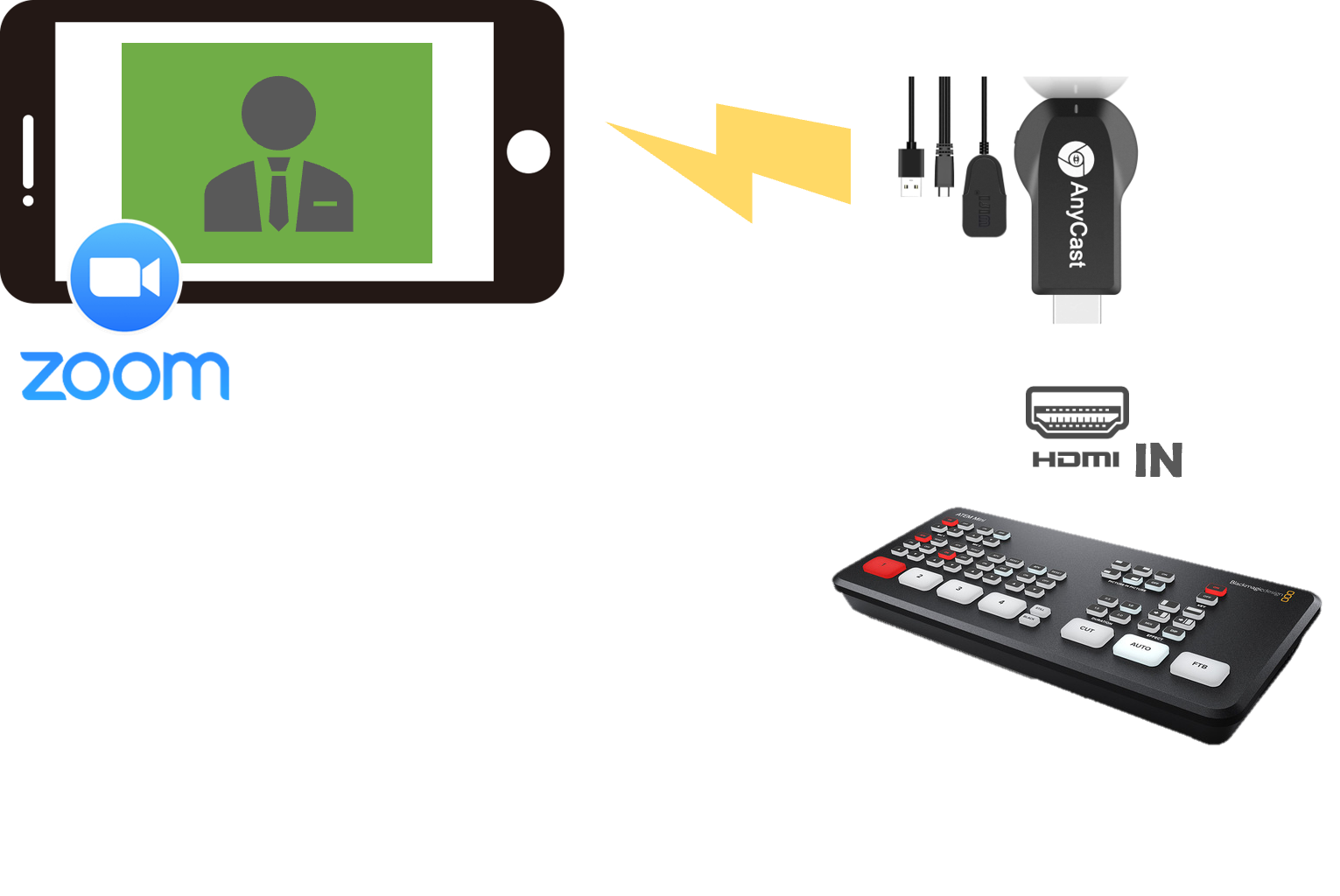



コメント