この記事は、おおよそ 7分28秒 で読めます。
スタジオ機器構成・運用つづき
今回のネタは、
[準備編]自宅でのグリーンスクリーン再現
[本編1]実現したこと
[本編2]機器構成・運用
[後日編]音声(バーチャルミキサー)
で投稿予定でしたが、前回[本編2]が終わらなかったので今回は[本編3]として前回のつづきです。[後日編]は、またそのうちあらためて。今日は前回お伝えできなかった OBS や Zoom の細かい設定などを紹介したいと思います。
OBS でソースの位置や大きさを数値で調整する
各シーンを作成するときにキャンバスを1920×1080で用意していたとして、カメラや Zoom の入力ソースの大きさを1/4として下記のように配置したいとします。目分量でも、ソース配置のスナップ機能が効いているので、ほぼ間違いなく設定できますが、計算して算出できる数値なので、この通りにしたいものです。そこで、ソースのメニューにある[変換]というメニューの[変換の編集]というメニューを使うと数値入力が可能になります。


OBS でカメラソースをシーンで用意し、そのシーンをソースとして利用する
なんかややこしいのですが、シーンを作るのにシーンを使います。主にカメラの入力ソースをシーンにしておくということなのですが、下記をご覧ください。

左側、シーン:Template:スタジオ(当社役員1/4)のソースは、
- ソース:Scene:カメラ①1/4
- ソース:スライド19
です。スライド19の画像の上に、クロマキー処理を行ったカメラ①の1/4の大きさを重ねたいというシーンですが、ソース:Scene:カメラ①1/4 というのは「シーン」です。では、シーン:Scene:カメラ①1/4は、どうなっているかというと、この図では、ソース:ダミー_当社役員という画像が設定されています。本来ここは、映像キャプチャデバイスが入力ソースになります。ブログ用にカメラ映像の代わりにダミー画像ファイルを使って、このブログ用の図を作っていますので画像になっています。というわけで、シーンにしておくと、テスト段階でこのように画像ファイルを使ったり、あとは今回のように自宅と会社で映像キャプチャーデバイスが異なる環境でもシーンの中のソースを変更すれば対応できます。ソースの映像キャプチャーデバイス設定を変更すれば同じなのですが、他にも利点があって、例えば、今回のようにフルサイズと1/4サイズで、クロマキー処理をしたかったり、したくなかったりがあった場合、その対応が可能です。
- シーン:Scene:カメラ②フル クロマキー処理をしない
- シーン:Scene:カメラ②1/4 クロマキー処理をする
ソースのところでクロマキー処理をしてしまうと、それを使うシーンでは、大きさは関係なく全てクロマキー処理されているソースを使うことになるので不都合です。実際、今回一部の特別なシーンでは、クロマキー処理を行わない AV ミキサ-からの映像が使いたかったので、この方法としました。

その他、OBS 設定で行ったこと
スタジオモードで、シーンを順番に選択しやすくするため、「トランジション後にプレビュー/出力シーンを入れ替え:のチェックを外す。外さないとややこしいです・・

ホットキーの設定で、トランジションに「→」キー(右カーソルキー)を割り当てる。シーンウィンドウで、「→」キーでトランジション後、次のシーンを選択(↓下カーソル)し、プレビュー画面で確認後、「→」キーでトランジションが可能になり操作性がよくなります。

OBS と Zoom の音声設定
OBS と Zoom の音声設定、Windows の音声ミキサー設定は下記になります。画面キャプチャーの環境が本番とは異なるのですが、Zoom のスピーカー設定の出力先ですべて揃えます。

Zoom の操作
シーンの切り替えで、スライドのみのタイトルやスタジオカメラと重ねた画は、そのままトランジションするだけで済みますが、Zoom の映像を重ねるシーンはそうはいきません。スタジオ PC をトリプルディスプレイ環境にして、2画面に Zoom ウィンドウを表示していた部分の出番です。主には下記の図のディスプレイ1を利用します。

ここに次のシーンで挨拶する方のビデオ映像を Zoom のピン留め機能を使ってピン留めしていきます。Zoom をリモートカメラと称して順に話す人を抜いていくイメージです。流れとしては下記の図になります。

Zoom のビデオ映像を重ねた画と画の間にタイトルだけのシーンがありますが、これは Zoom 操作の時間を稼ぐためで、司会者の方に「では、〇位の方、コメントをどうぞ・・」のようなトークを入れてもらっています。とはいえ、この操作が一番難儀でした。OBS と Zoom の操作を短時間に順番に実行しなければなりません。メンバーの中に PC 操作と OBS 操作に長けている人がいたので対応してもらいました。たぶん、わたしだったら操作できなかったと思います・・本番では、Zoom 参加者リストのウィンドウを使って、次の出番の人をチェックしながら行いました。実際にピン留め操作もこのウィンドウで行いました。主催者に参加者の表示名の頭に出演順をつけてもらったのですが、それでも厳しかったです。事前のテストで参加者リストの表示順をチェックしていて、上のほうはホストだったり、マイクオン/オフやカメラオン/オフでグルーピングされた中で表示名順にソートされることはわかっていたのですが、受賞者のみなさん、イベント開始時にマイクオフ/ビデオオンと統一していただけるわけでもなく、ご自身の出番の直前で、マイク、ビデオともにオンにされたりするので、参加者リストの中で動いてしまいました・・マイクオンやカメラオンにすると、ホストの次のグループに位置するので、リストの上のほうにはなるのですが、さすがに三十数名に連番をつけていると長いリストになったので見づらかったです。そして、失敗したのが番号をつけたまではよかったのですが「1,2,3・・・9,10,11・・・19,20,21・・・」とつけてしまったので、並んだ際に「1,10,11,12・・・2,20,21,22・・・」となってしまいました。番号がないより全然よいのですが、こうなることは予想できたので考慮すべきでした。
Zoom の補足
[設定]-[一般]-[デュアルモニターの使用]
もちろん、オンです。これで、2つの Zoom ウィンドウ(ピン留め用、エンディングのギャラリービュー用)を使うことができます。
[設定]-[一般]-[ミーティングコントロールを常に表示]
オフにしておけば、フォーカスを外すとコントロールパネルが見えなくなるので見映えがよいです。
[設定]-[ビデオ]-[ビデオに参加者の名前を常に表示します]
ピン留めした際の名前の確認をしやすくするために常にオンにしました。
[画面の共有]-[詳細]-[コンピュータ音声の共有(コンピュータオーディオ)]
演出上、あらかじめ用意したビデオ映像を数本再生
OBS の入力ソース、メディアソースで動画ファイルを設定することで準備
音声に関しては、OBS でのモニター出力を Zoom の「コンピュータ音声の共有」という機能で拾い、それで対応
こちらの設定上、イベント開始時には「コンピュータ音声の共有」オンで始まっているのですが、イベント終盤で OBS からの映像ではなく「受賞者による表彰された事例の発表」というシーンがありました。これは、純粋に Zoom の資料共有機能を利用し、リモートで参加している受賞者が行います。ただし、この時にスタジオ PC の「コンピュータ音声の共有」設定が外れてしまいます。この後に、スタジオ PC からのビデオ映像を流す場合には再度の設定が必要でした。
[表示]-[ギャラリー]
イベント主催者からの要望で、せっかくの百数十名規模の Zoom ミーティングなので、ラストの演出でギャラリービューを流せませんか?というのがありました。普通に Zoom ミーティングを開催しているので、ギャラリービューが見たければ、各自ビューを切り替えればよいわけですが、今回は基本的にスタジオ PC の映像を見ていただくことになっていますので、こちらで用意する必要がありました。そこで、Zoom 取り込みの特別シーンとして、先ほどピン留めで使っていた二つ目の画面ではない Zoom のコントロールメニューが付いているウィンドウをギャラリビューに切り替え、そちらを画面キャプチャー、スポットライト機能で参加者全員に見ていただくという形にしました。司会者の「ぜひ、みなさんビデオオンにしてください」という案内とともに、こちらに切り替えました。ギャラリービューを49名表示にしても全体を見るのに3回ページがめくれたと思います。なかなか見る機会がない光景でした。
4回に渡って、OBS と Zoom を利用したオンラインイベントの裏側を紹介しましたが、いかがだったでしょうか。
まだまだ、リアルイベントの開催がなかなか難しい状況ですが、そろそろ、Zoom の機能を利用するだけのオンラインイベントでは飽きてきたといったタイミングで、なかなかよかったと思います。もちろん、失敗もたくさんありましたが、Zoom の双方向性には一方的なストリーミング配信とは異なるよい点がたくさんありますし、OBS を使うことで、ちょっとした演出もできました。手作り感満載ではあったのですが、参加者や主催者の方にも喜んでいただけたと思います。
それにしても、一番の失敗は録画し損ねたことです。Zoom なので、クラウドレコーディングでも十分よかったのに当日はバタバタで録画することをすっかり忘れていました・・
図のイラストは、

こちらを利用させていただきました。だいぶ前からプレミアム会員なのですが、こちらのイラスト素材サイトをはじめ姉妹サイトも利用できるので重宝してます。ありがとうございます。
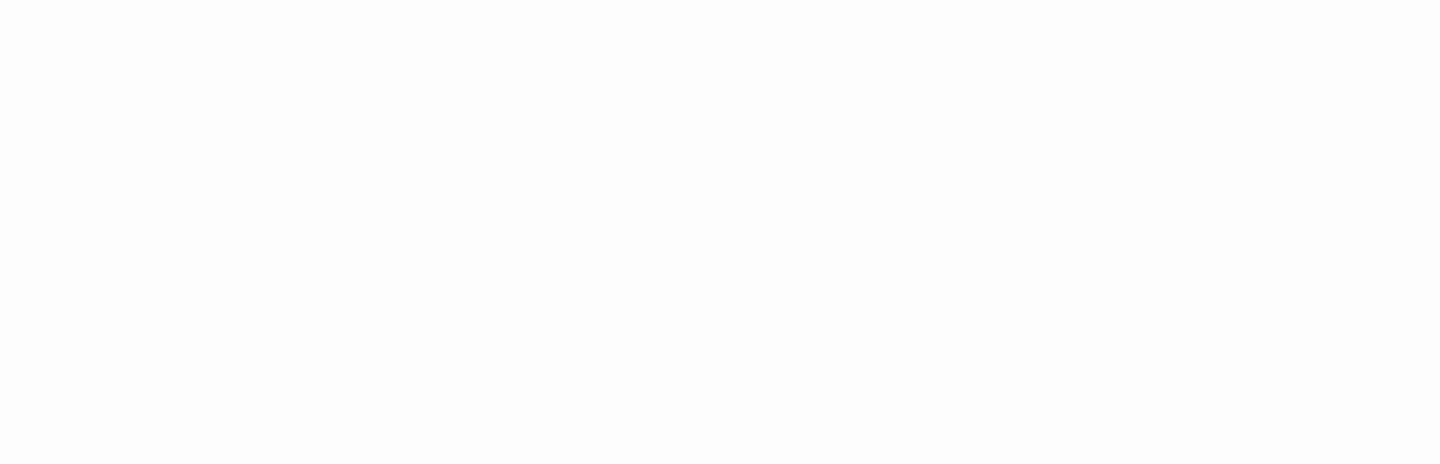



コメント