この記事は、おおよそ 9分45秒 で読めます。
先日は、Android タブレットに PS2 エミュレータを導入し「スーパーロボット大戦MX」を起動したという記事でしたが、MX は PSP 版を既に別の端末でプレイ中なので、あくまでもテスト起動。Android タブレットで実際にプレイしているのは「スーパーロボット大戦IMPACT」です。
現在プレイ中のスパロボ
現在、こちらの5つのスパロボを同時進行でプレイ中です。
- スーパーロボット大戦64 <N64版 1999年10月発売>【Android】
- スーパーロボット大戦α <PS版 2000年5月発売>【WiiU】
- スーパーロボット大戦IMPACT <PS2版 2002年3月発売>【Android】
- スーパーロボット大戦COMPACT3 <WSC版 2003年7月発売>【RG503】
- スーパーロボット大戦MX PORTABLE <PSP版 2005年12月発売>【RG503】
【 】内はエミュレータを動かしているデバイス
どれが、昨日からプレイ中で一区切りついているのかわからなくなるので、こんな工夫?をしています。
この方法なら、まだいくつか同時進行でプレイできそうです。さすがに十作品を超えたら、一巡するころにはストーリーを忘れてしまいそうなので無理だと思いますが、あと一つ二つは毎週連ドラを見るような感覚でプレイできそうです。
スパロボは総じて旧いものほど難易度が高いような気がするので(下手だから・・)今プレイ中のものだと「スーパーロボット大戦64」が手強くて「スーパーロボット大戦MX PORTABLE」がそうでもない感じです。「スーパーロボット大戦COMPACT3」もけっこう手強いのですが、こちらはレアな作品なのでありがたくプレイさせてもらっています。
PS3版のスパロボもエミュレータでプレイしたい
最近(でもないですが)「スーパーロボット大戦V」<PS4版 2017年2月発売>あたりだと手強いという印象はなく、かなりストーリーを楽しめる内容になっているので、旧い作品ばかりではなく、この辺もプレイしたくなります。でも、昔っぽい雰囲気も捨てきれないとなると、PS3 版で発売されていたころの作品がちょうどよいかもしれません。
Wii U の RetroArch 上で PS エミュレータを動かし「スーパーロボット大戦α」をプレイしていて、Android タブレットに PS2 エミュレータを導入し「スーパーロボット大戦MX」をプレイしていますが、PS1、PS2 となると順番的にも次は PS3 版の作品をエミュレータで試してみたくなります。PS3 のエミュレータとなると、さすがにパソコンでないと無理なので、ノートパソコン+大画面ディスプレイとコントローラでもよいのですが、もう少し手軽に遊びたいところです。大画面でプレイするのもいいのですが、仕事上、日中の大半をディスプレイの前で過ごしているので、ゲームをプレイするときくらいはベッドの上で気楽にしたいものです。
とはいえ、HDMI 出力2系統、USB 3ポート、有線 LAN に電源配線がちがちのノートパソコンを外して都度ベッドの上に移動させるのは無理です。というわけで、今流行りのゲーミング UMPC を購入することに。新品パソコンの購入は、先のゲーム用にしたノートパソコン以来5年ぶりです。その間、メインのタワー PC のグラボ交換をしたりしましたが、そろそろ1台新調してもよい時期なので奮発しましょう。タワー PC にしてもゲーム用ノートにしてもスペック的に全然問題なく使用できているので買い替える必要なないのですが、せっかくなのでゲーミング UMPC という新しいタイプのパソコンに興味もあるので新調ということで。
ゲーミング UMPC 購入を検討
今流行りのゲーミング UMPC は本来、最新のパソコン用ゲームをプレイするためのものかと思いますが、適度な大きさのディスプレイにゲームパッドが付いた形状は、Wii U のゲームパッドや先日構成した Android タブレット+ゲームパッドと同じなので、適当な画面の大きさでレトロゲームをプレイしたい目的にはピッタリです。そして、マシンパワーが桁違いなので PS3 のエミュレータも楽勝でしょう。ただ、お高いところが問題です。Windows パソコンなので仕方ないのですが10万円越えがほとんど。デスクトップやノートパソコンを新調しようとすれば、10万円では物足りないでしょうから、それと比べれば安いということにはなりますけど、さすがに予算的には10万円前後が上限・・
そこで、目的や価格的に『Steam Deck』の購入も考えました。1TBモデルは要らないので 512GB モデルだとして84,800円。10万円より少し安いですね。目的には合っているので、Steam Deck もいいかなと。後々、Windows をインストールしたくなればできるようですし。ただ、Windows のライセンス価格が必要になることを考えると割高になる気もします。Windows 11 Home は 現在 12,000円ほどでしょうか。結局、本体に加えて Windows まで購入すれば10万円近くになります。ただ、ここで余っているWindowsライセンスがあるのではないか?と思い出しました。
Stream Deck も気になるので所有 Windows ライセンスの確認
話は少し横道にそれますが・・今、現役の自作パソコンは1台しかありません。昔、何台かあったこともあるので、Windows 8 のころには Windows を3ライセンスほど所有していました。当然、Windows 10 にアップグレードして使っていたので、たぶん3台分はあるのですが、最近はライセンス認証が「Microsoft アカウントに紐づくデジタルライセンスによるライセンス認証」になっているので、正直よくわからないです。そこで、インストールしている Windows のプロダクトキーを調べる方法があるので調べてみました。こちらの記事を参考にしました。
【Windows 11対応】Windowsプロダクトキーの確認方法
https://atmarkit.itmedia.co.jp/ait/articles/0907/10/news112.html
調べたところ結果は下記の通りでした。
タワー PC (メインで起動しているボリューム)
- Product Name: Windows 11 Home
- Build Version: 22631.3155 (64-bit OS)
- Installed Key: XXXXX-XXXXX-XXXXX-XXXXX-XXXX7
- OEM Key: OEM key not present in firmware
タワー PC (メインが不調になった際に用意している予備ボリューム)
- Product Name: Windows 11 Home
- Build Version: 22621.2215 (64-bit OS)
- Installed Key: XXXXX-XXXXX-XXXXX-XXXXX-XXXX7
- OEM Key: OEM key not present in firmware
ゲーム用ノートパソコン
- Product Name: Windows 11 Home
- Build Version: 22621.3155 (64-bit OS)
- Installed Key: XXXXX-XXXXX-XXXXX-XXXXX-XXXXR
- OEM Key: XXXXX-XXXXX-XXXXX-XXXXX-XXXXR
- OEM Edition: Win 10 RTM Core OEM:DM
念のため、現役のゲーム用ノートパソコンも調べてみましたが、マウスコンピューター製なので、こちらは OEM 版として最初からインストールされていた Windows のプロダクトキーで認識されているようです。タワー PC は、起動ボリュームが2つあるのですが、同一 PC なので一つのプロダクトキーで双方認識されていました。ということは、自作用パソコン用として3ライセンスあったのであれば2ライセンス余っている計算になるので、Steam Deck で Windows が使いたくなっても新たにライセンスを追加購入する必要はないかもしれません。
Stream Deck も 候補に残ったが、ROG Ally に
Winodws ライセンスは、もしかしたら使えそうなので、Steam Deck も引き続き候補に。Steam Deck は、UMPCとは言わないのかもしれませんが、Winodws を入れてしまえば同じですし、そのままでも本来の Steam OS が使えますので、PS3 のエミュレータを動かすというか各種エミュレータを起動させることは可能ですから、今回の目的は達成できます。純粋なゲーミング UMPC のほうは予算を当初の10万円前後までと決め、スペックを鑑みて、
こちらの2機種を候補に。『ROG Ally』は人気モデルのようで、評判もよさそうなので第1候補に。『AOKZOE A1』は発売から少し時間が経っていますが、価格も下がっていますし、8型の画面サイズが魅力的なので第2候補に。3機種の納期状況を確認すると、Steam Deck は入荷予定が3月初旬、他は即納状態。1か月は待たなくてよさそうですが、できればすぐに遊びたい・・悩んだ挙句、慣れている Windows PC のほうが扱いやすいでしょうし、Windows がプリインストールされていたほうがライセンスも面倒でないということで、Winodws 搭載 UMPCに。そして、スペックの観点からすると ROG Ally のほうがよさそうですし、売れているだけあって各種情報も多そうなのでこちらに決定。
いざ購入・・
少しでも安く購入しようと思いましたが、どこも割引はなくポイント還元も1%なので、中古も考えましたが、久々のパソコン新調なので却下。手元のポイントを最大限に利用する方法で購入したので、実質94,000円ほどになりました。予算10万円ということもあり、ドッキングステーションとフィルムも購入しました。ドッキングステーションはパソコンとして各種設定やアプリケーションインストールの際に、どう考えてもキーボードやマウス、外付けディスプレイを接続したほうが使いやすいので必須かと。あと立て掛けておくスタンドとしても使えるので便利そうです。フィルムは外に持ち運ぶわけではありませんが、さすがに10万円と高価なので傷防止のために。購入後、時間が経ってからなら傷が少々ついても諦めますが、購入早々、傷ついたらガッカリなので。

ドッキングステーションは、つくりもしっかりしていて、いい感じです。iVANKY というブランドは以前、HDMI ケーブルを何本か購入しましたが、それもなかなか質感がよかったです。ここでふと、USB TYPE-C のマグネットアダプターが余っていることを思い出しました。
ROG Ally の USB ポートにこれをつければドックとの着脱が容易になりそうです。さっそくつけてみると、充電もきちんとされますし、キーボードやマウス、有線LANもHDMI出力も問題ないようです。2個セットで一つ余っていたので使い道ができてよかったです。
まとめ
とりあえず、セッティングが完了したので次は本命の PS3 エミュレータを導入したいと思います。その前に PS3 のソフトの吸出しもしなければならないので、まだ、道のりは遠い・・
ちょっとした思いつきで、ゲーミング UMPC を購入しましたが、将来、スパロボの新作が発売されたときに、PS4 版は発売されず PS5 版やニンテンドー Swich の後継機版だけが発売されてしまっても、ROG Ally があれば、きっと発売される Steam 版が遊べるのでその点でも、よい買いものだったかもしれません。
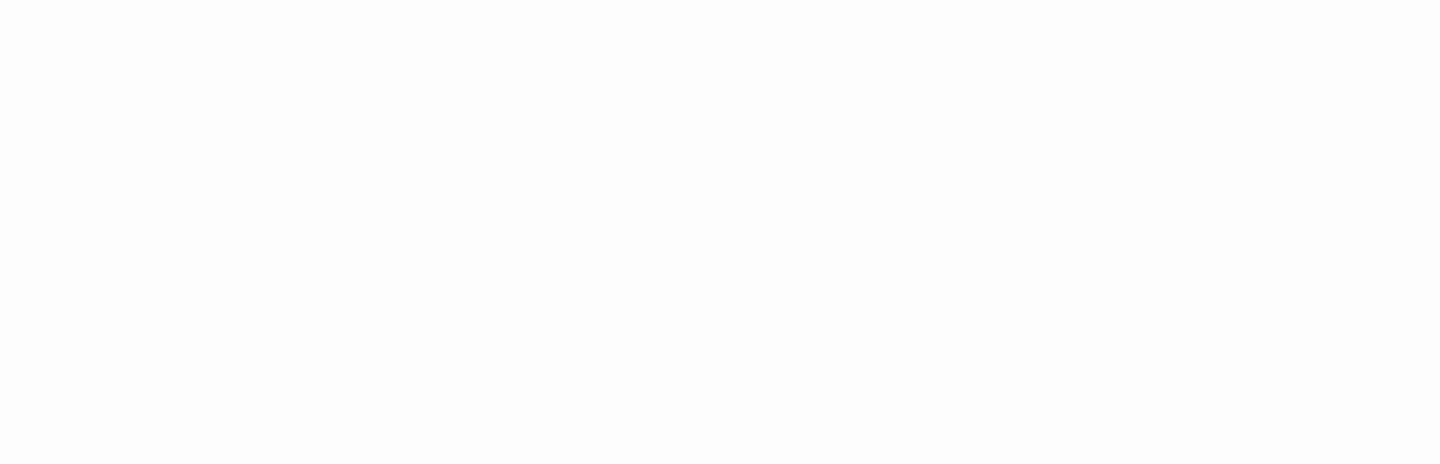




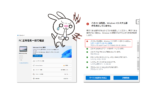






コメント