この記事は、おおよそ 3分59秒 で読めます。
前回の続きで動画関連の話題です。
収録方法を変えて修正に備える
前回は事前収録をすると公開までにいろいろとスライド映像修正の依頼が舞い込むという話でした。話している内容に誤りがあると撮り直しですが、音声のほうはそのまま使える状態でスライドだけ少し直したい場合があります。最悪テロップで注釈もありだとは思いますが、直せるものなら直したいと・・
そこで、パワポスライド、グリーンバック人物映像をそれぞれ単独で録画しておくことで、万が一のスライド全面の差し替え編集も楽に処理しようという考えです。さて、どうやって実現するかというと、OBS に素敵なプラグインがあります。シーンやソースをそれぞれ単独で録画することができるというプラグインです。
OBSプラグイン『Source Record』
https://obsproject.com/forum/resources/source-record.1285/
こちらの記事を見て知りました。
ゲーム生配信後に編集動画をアップしている人待望のOBSプラグイン「Source Record」
https://pc.watch.impress.co.jp/docs/column/hothot/1358368.html
AV ミキサーの画作りを OBS で実現
プラグインの使い方は先の記事をご覧いただくとして、ここでは OBS を使って AV ミキサーで実現していた構図と同じものを作ってみます。まずソースとして、
- グリーンバックの人物「ソース:Input_1_camera」
- パワポスライド「ソース:Input_2_ppt」
- 背景画像「ソース:背景画像」
を用意します。今回は「シーン:ソース一覧」にまとめて作ってみました。
- グリーンバックの人物「ソース:Input_1_camera」
- パワポスライド「ソース:Input_2_ppt」
こちらの二つの映像は、フィルタでプラグイン『Source Record』を設定して録画ができるようにしておきます。これで個々の映像が録画ファイルとして残ります。
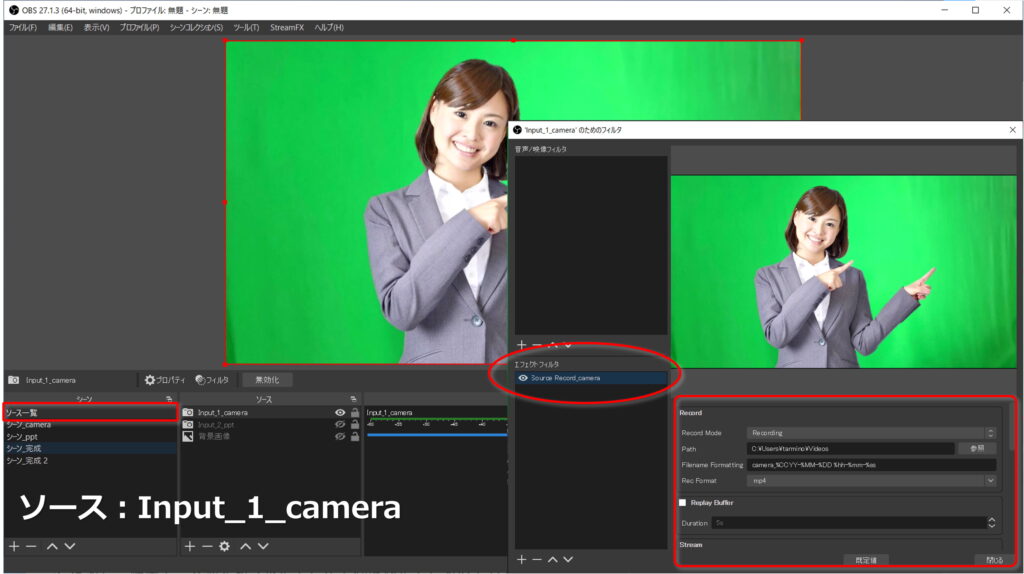
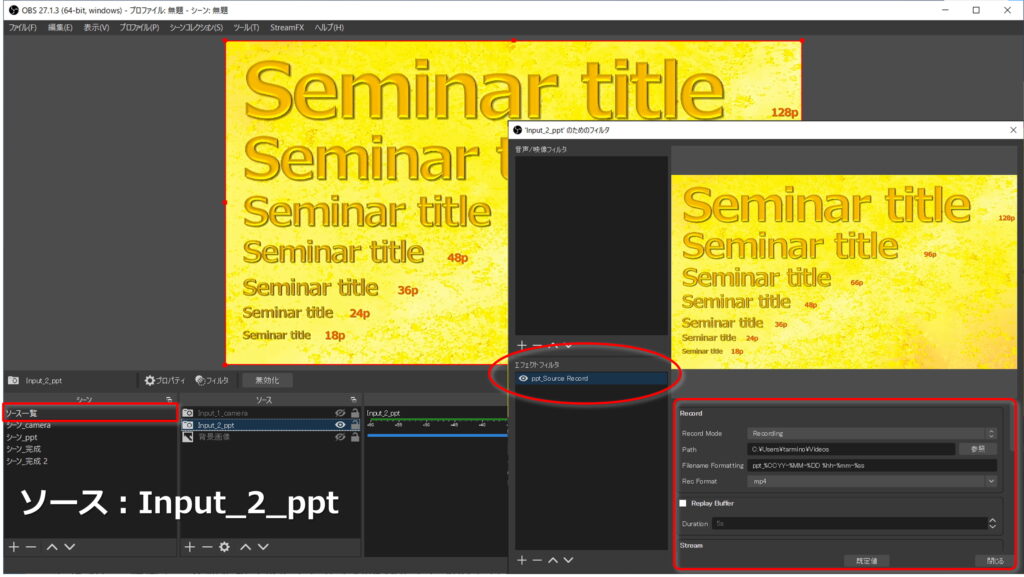
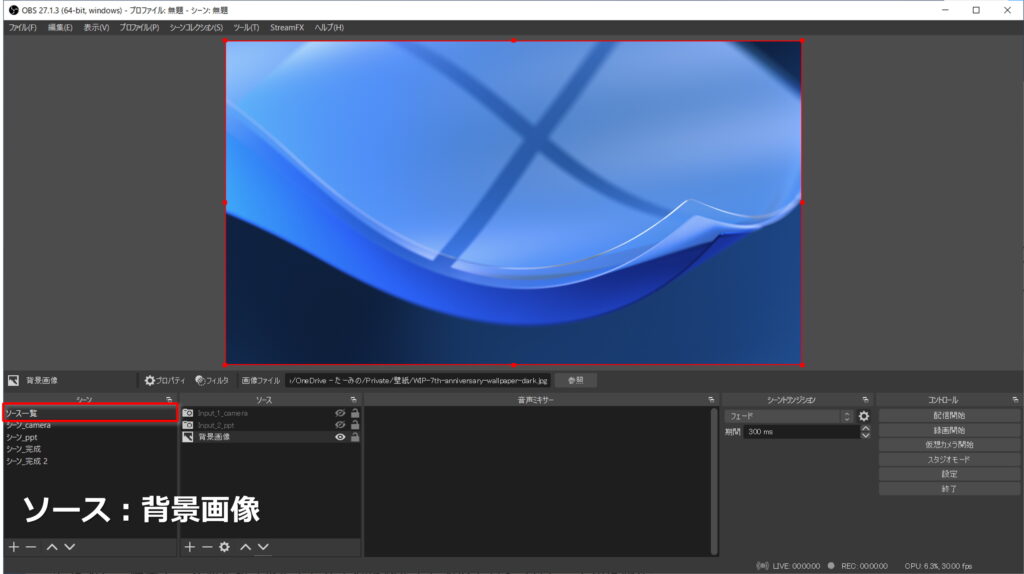
次に最終的な構図を作っていきます。まずグリーンバック人物映像はクロマキー合成をしたいので、「シーン:シーン_camera」を用意してフィルタでクロマキーをかけます。
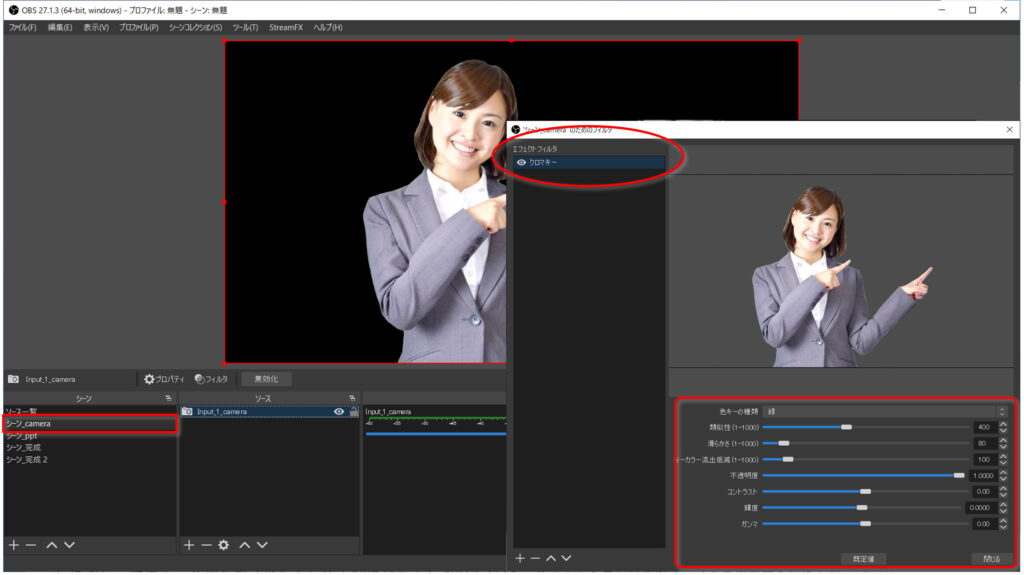
パワポスライドはシーンを作る必要はないのですが、わかりやすくこちらも「シーン:シーン_ppt」として用意します。
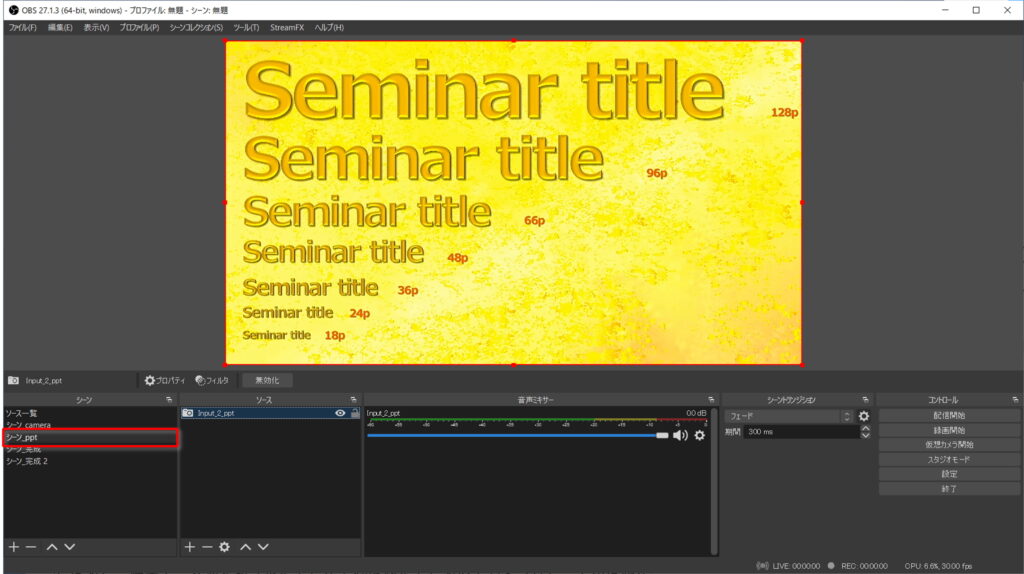
最後に合成です。「シーン:シーン_完成」を用意して背景画像から順に重ねていきます。位置やサイズを調整して完成です。AV ミキサーで作っていたものと同じ画ができました。
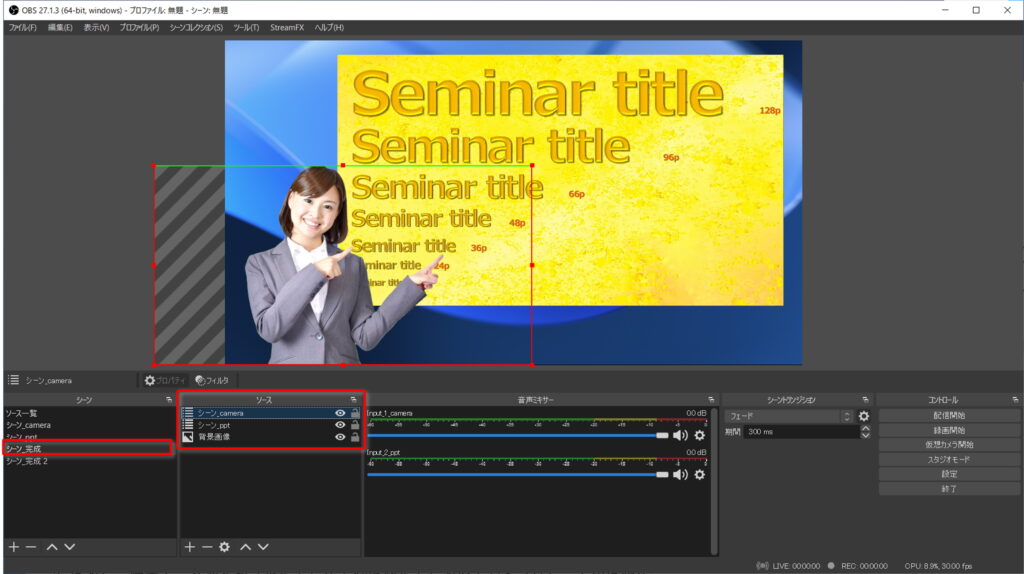
収録時にこちらのシーンで録画を行えばこのまま録画されますので、AV ミキサーの映像を取り込んで録画したものと同じです。AV ミキサーで画作りして OBS で録画のみを行うか、OBS で画作りしてそのまま録画も行うかの違いです。
修正する場合は全編を Premiere Pro CC で編集
これで収録後に万が一、スライドを差し替えるとなった場合は、編集ソフトを使って差し替えるシーンを編集することになります。Premiere Pro CC 初心者のわたしでも可能な範囲の編集で済みそうです。Premiere Pro で、OBS 同様、背景画像から順にパワポスライド映像、グリーンバック人物映像(Ultra キーでクロマキー処理)と重ねて、サイズや位置を調整すればできそうです。OBS の「シーン完成」を録画したファイルをベースに差し替える部分を前後のサイズや位置と合わせて調整するくらいなら、差し替えるスライドの部分は当然差し替え編集も行うとしても、OBS の「シーン完成」のファイルは使わずに全編を Premiere Pro 上で合成したほうが楽そうです。これは、差し替えの内容や、差し替える箇所の数にもよるのでケースバイケースだとは思いますが、修正を入れる場合は、個々のファイルから再合成したものを使うことにしてしまったほうが楽そうです。見た目は OBS 「シーン完成」 で録画したものと変わりありませんのでなんの問題もありません。
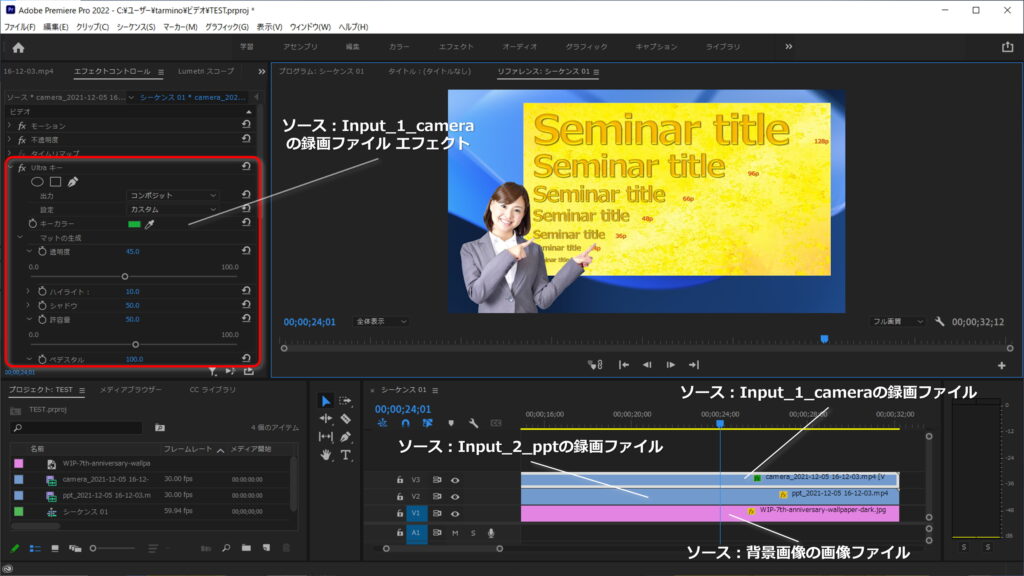
OBS で画作りする利点
AV ミキサーと同じことができて、なおかつスライド差し替えが必要になった際の十分な保険にもなり得る OBS と『Source Record』ですが、OBS を使うので、さらに凝った画作りも結果的に可能になります。例えば、これもプラグインですが『StreamFX』というのがあり、こんな3Dエフェクトをかけた画も簡単に作ることができます。この辺は OBS ならではかと思います。いくら VR-50HD MKII が高価でも機材の性質が異なるのでこれはできません。
OBSプラグイン『StreamFX』
https://obsproject.com/forum/resources/streamfx-for-obs%C2%AE-studio.578/
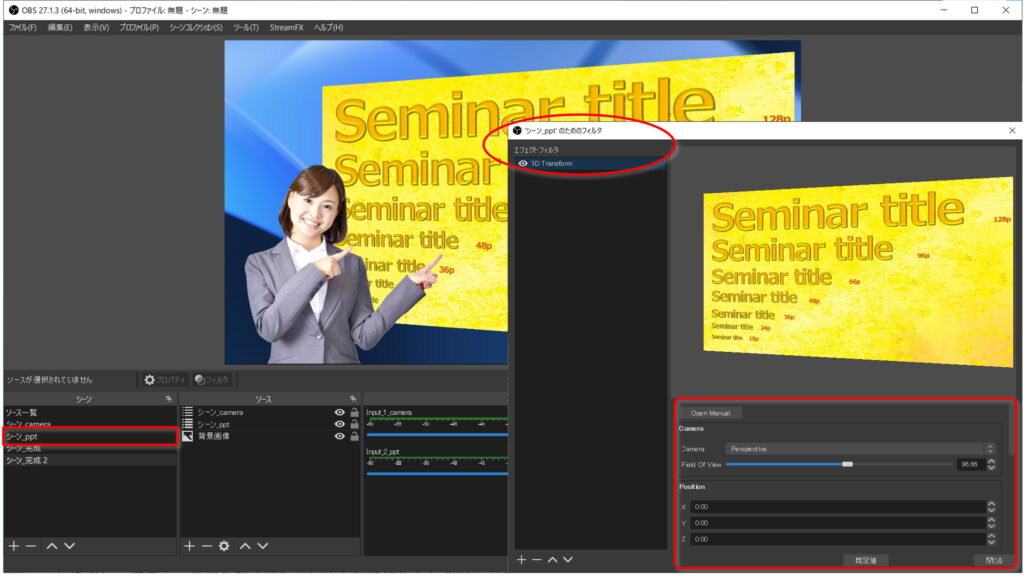
今回も長くなってしまったのでここまでにして、次回に話の全体をまとめてみたいと思います。
図の人物映像のダミー写真は、こちらを利用させていただきました。いつもありがとうございます。

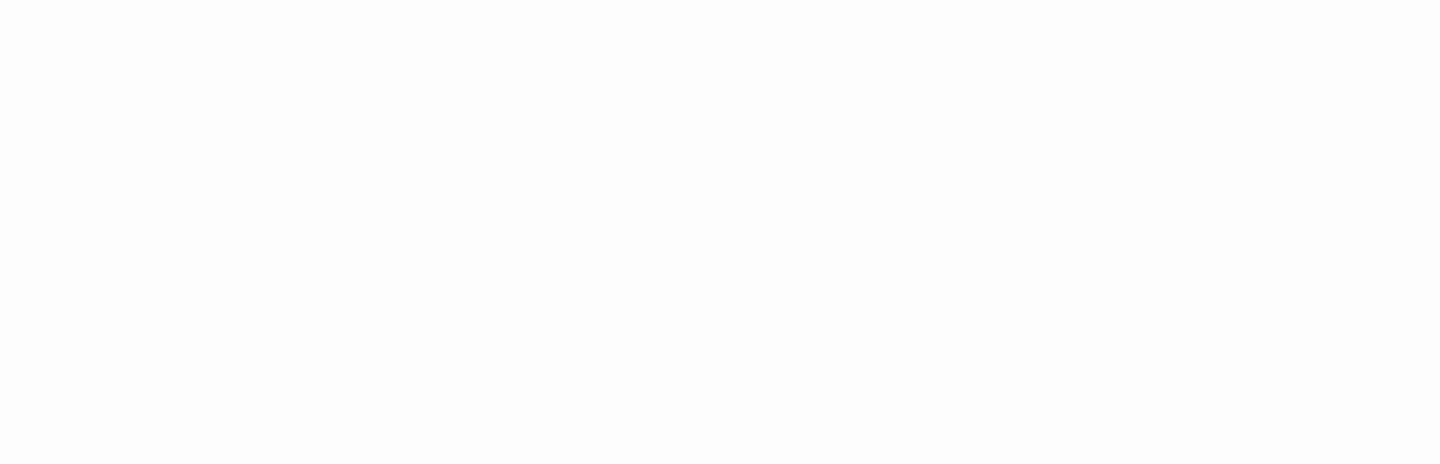
![アイキャッチ_OBS でグリーンバックを使った動画の編集[中編]](https://tarmino.com/wp/wp-content/uploads/20211212_eye_catching_Editing_videos_OBS_Part2.jpg)


コメント