この記事は、おおよそ 8分31秒 で読めます。
前回の予告通り、「ATEM Mini」ネタで。
会社の業務で「Roland VR-50HD MK II」など、AVミキサーに触れる機会がありますが、実務優先なので、なかなかいじくりまわすというわけにもいかず遊ぶことはできません。だからと言って、さすがに中古車が買えるような価格のものを趣味で買うわけにもいかず・・
なので自宅では、「Zoom」でのイベントの絵作りとして、手持ちのビデオキャプチャーユニットと各種ソフトウェア、「OBS」「vMix」「XSplit」でいろいろ試していましたが、半年ほど前から目にしていた ATEM Mini はずっと気になっていました。税込み4万円なので安くはありませんが、パソコンの周辺機器だと思えば、めちゃくちゃ高価でもなく個人で買える範囲です。ところが、このご時世で品薄、かつ、ぼったくりの価格での販売も目立つようになり諦めていたところ、6月末に偶然、Amazon で正規の価格で販売されているのを見つけて、すかさずポチっと。
以前から、キャプチャーユニットを複数台接続して絵作りを試していたときに、1台接続すれば、複数のHDMI入力をキャプチャーできるような機器はないものかと思っていました。もちろん、ATEM Mini でもそんなことはできないのですが、ちょっと変わった使い方を思いつきましたので、さっそく実験。機器の接続構成はこちらです。

『Zoomカメラ』などと書いてありますが、要は HDMI の入力ソースならスマホカメラでもなんでもよくて、これを入力ソースの1~3まで用意します。最終的にやりたいのは、まさしく Zoom による遠隔カメラで、例えば、この構成のように入力1と2は、Zoom を起動した PC で遠隔のカメラ映像を”ビデオ固定”で全画面表示しておきます。入力4は背景となる映像をパワポで用意しておきます。画像で用意するより修正が容易ですし、演出によっては紙芝居のように必要な背景をすべて順番に揃えておけば使い勝手が良いです。そして、ここがポイントですが、ATEM Mini のプレビューをキャプチャーユニットで取り込むよう接続します。今回は、手持ちの「AVerMedia AVT-C875」を使いました。
次は OBS の設定です。ATEM Mini では、PinP の機能を使って、入力4の背景に入力1~3のどれかの映像を重ねた映像はプログラム映像として出力が可能です。例えば下図ではメインカメラの映像を右側に設定した PinP の映像を作っています。これに OBS のシーン切替を使って ATEM Mini のプレビュー映像を合成し、最終的な映像にします。

OBS の最終的な映像を Zoom で取り込むために今回は、「NDI Tools」を使いました。OBS から NDI で出力、それを NDI Tools の「Virtual Input」というプログラムを使用し、Zoom でマイク、カメラとして入力します。遠隔カメラの音声は ATEM Mini 経由では使用せず、ATEM Mini からはメインカメラと対になる ATEM Mini のマイク入力分の音声のみを流します。OBS でこの手のことを実行するのであれば、「OBS-VirtualCam」でもよいのですが、OBS から最終出力される音声、映像信号をモニターしたいので、NDI Tools のプログラムを使用しています。「Studio Monitor」というプログラムでモニターが可能です。なぜ、音声と映像のモニターをしたいかというと、先のビデオキャプチャーユニット経由のプレビューの映像は遅延していますので、ATEM Mini のプログラム映像と合わせる必要があります。これで、全体的に遅延した映像を Zoom に取り込ませることになります。ATEM Mini のプログラム映像に OBS の音声/映像フィルタで映像の遅延を設定し、プレビュー映像と合わせます。これで、映像全体が遅れますので、さらに OBS 音声ミキサーの詳細プロパティの同期オフセットで、OBS から最終出力される NDI の音声、映像信号を揃えます。下図のそれぞれの値は、あくまでも例であって、一概にこの数字ではないはずです。環境によって左右される要素が強いと思います。

さて、この場合、遠隔2か所と現地カメラという設定ですが、OBS のシーン、ATEM Mini での PinP の位置や大きさを組み合わせることで、かなりの絵作りができると思います。こんな感じ。

参考までに複数のアプリを起動することになるので、ディスプレイはどんな状態になるかというと、こんな感じです。これは、32インチ4Kディスプレイでの表示です。ここまで広くなくてもいけますが、少なくとも OBS と ATEM Software Control は操作できる状態でウィンドウを開いておく必要がありますので、そこそこの広さは必要かと。

最後におまけ。Zoom でこのように OBS を使う場合で、例えば、ビデオ映像をきれいに送信したいとき、フレームレートを犠牲にすれば、OBS のウィンドウプロジェクター(番組)のウィンドウをある程度の大きさで開いておき、それを画面共有するという手が使えます。下図では、画面共有のフレームレートが 3fpsですが、6~7fpsくらいになることもあります。動きの激しい映像では厳しいですが、動きが少ない映像では利用できるかもしれません。

現状、従来通りのイベントを開催してのライブ配信や収録が難しい中、スピーカーの映像を遠隔から入力し絵作りするというのはいろいろと試してみたいと思います。ATEM Mini クラスの AV ミキサーとビデオキャプチャーユニット、PC、OBS 程度で実現できるなら、ある意味お手軽かと思います。
さて、このところ大流行の Zoom ですが、アップデートもなかなかのスピードで、最新版の Zoom クライアント 5.2(2020/8/4) では、パワポのファイルをバーチャル背景にでき、かつビデオ映像の位置や大きさを自由に変更できる機能が実装されました。
Impress PC Watch から
『Zoom、パワポを背景に指さしプレゼンできる機能を追加。ノイズキャンセリングの改良も』
Zoom ウェビナーでは、いろいろな演出機能の要望もありそうですから、そのうち、今回試したようなことも Zoom 標準の機能でできるようになりそうな気がします。それはそれで便利になるので期待したいところです。
<今回の参考サイト>
■たまには叫びたいこともある https://ngeipz.com
『OBS向けNDIプラグインで2PC配信を考えてみる』https://ngeipz.com/archives/223
ありがとうございます。
■photoAC https://www.photo-ac.com/
画像内のモデルさん
だいぶ以前からプレミアム会員なのですが、こちらの写真素材をはじめ、イラスト素材なども利用できるので、いつも重宝してます。
<今回の使用製品>
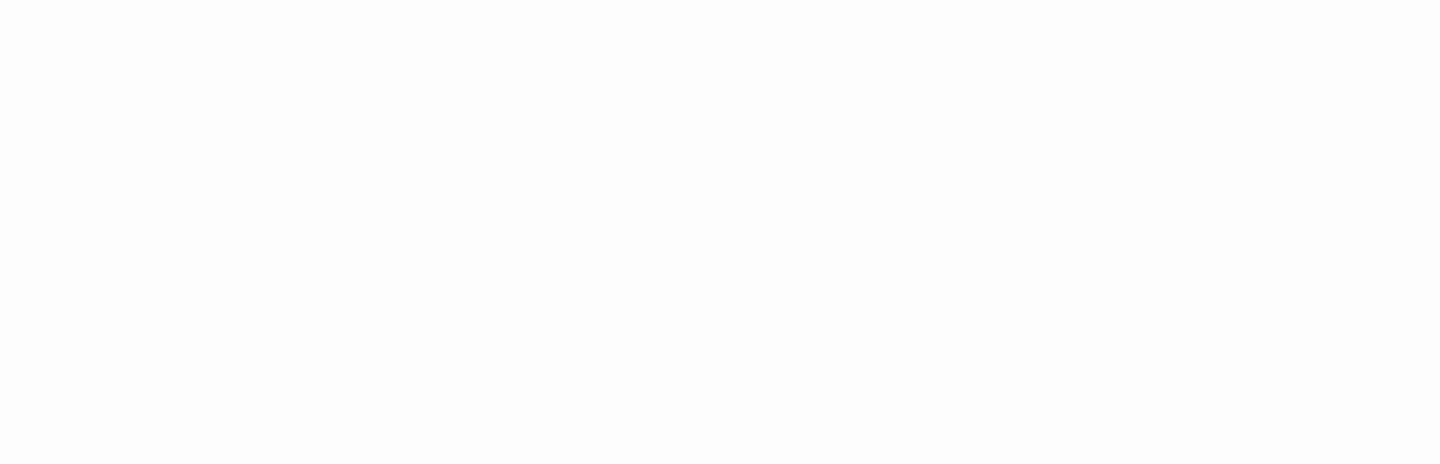




コメント